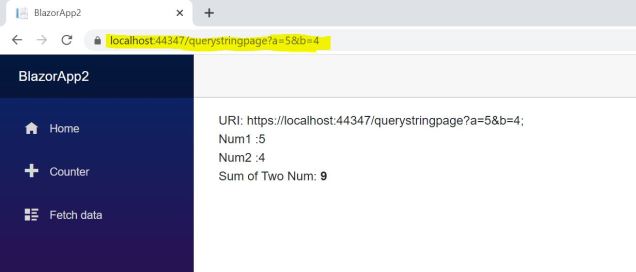Tracing logging is one of the critical part of any application to fix the issue or bugs quickly without spending more time to debug application.
There are so many logging framework for blazor, but i will show one of the most popular framework i.e log4Net. Currently i am using in one of my personal demo project.
These are the following steps to implement in Blazor application.
Step 1. Install this 2 packages in project from Nuget Package like this
Step 2. Go to the startup.cs file and inject this package like this

Step3: Create the log4net.xml in parent folder and write the code like this
<log4net> <appender name="Console" type="log4net.Appender.ConsoleAppender"> <layout type="log4net.Layout.PatternLayout"> <!-- Pattern to output the caller's file name and line number --> <conversionPattern value="%5level [%thread] (%file:%line) - %message%newline" /> </layout> </appender> <appender name="RollingFile" type="log4net.Appender.RollingFileAppender"> <file value="logFiles\CarInspectionLog.log" /> <appendToFile value="true" /> <maximumFileSize value="100KB" /> <maxSizeRollBackups value="2" /> <layout type="log4net.Layout.PatternLayout"> <conversionPattern value="%level %thread %logger - %message%newline" /> </layout> </appender> <root> <level value="DEBUG" /> <appender-ref ref="Console" /> <appender-ref ref="RollingFile" /> </root> </log4net>
Step 4: Now use the Log method by using ILogger interface like this
Step 5: Run the application, to see the log message