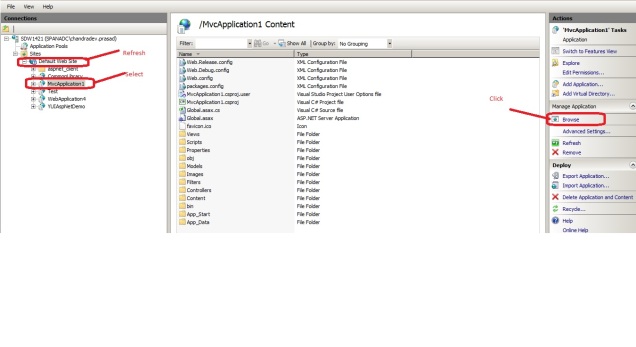While hosting the asp.net or asp.net MVC application on IIS, you might have faced this exception on browser
“HTTP Error 403.14 – Forbidden The Web server is configured to not list the contents”
To fix this issue, you might have to check the two possible setting in IIS
First: Make sure that the .NET Framework version value is v4.0.
For this you have to do like this
1. Open the Run dialog, type inetmgr and then click OK. This opens the IIS Manager.
2. In the left tree-view, locate the Sites node and find the Default Web Site node under it (or the name of the site where the error message appears).
3 Right-click the node and select Manage web site -> Advanced settings…. Note the name of the value Application pool. Close this dialog.
4. In the treeview to the left, locate and select the node Application pools.
5. In the list to the right, locate the Application pool with the same name as the one you noted in the web site settings. Right-click it and select Advanced settings
6. Make sure that the .NET Framework version value is v4.0. Click OK.
Second: Asp.net is not registered on Server
For this you have to go to
>>Visual Studio
>> Then Visual Studio Tool >> Visual Studio Command Prompt
>> Then Go to the given path C:\Windows\Microsoft.NET\Framework64\v4.0.30319
>> Then run the aspnet_regiis.exe -ir